
- #CHANGE DEFAULT FONT SCRIVENER WINDOWS HOW TO#
- #CHANGE DEFAULT FONT SCRIVENER WINDOWS UPDATE#
- #CHANGE DEFAULT FONT SCRIVENER WINDOWS WINDOWS#
In Scrivener’s top menu, go to Documents → Convert → Text to Default Formatting. You can hold down the Shift key to select multiple documents at a time. Select all documents in the binder that contains text you need to convert. However, if you find it annoying to have some documents written in one formatting and some fonts written in another (I certainly would), here’s how you fix that:
#CHANGE DEFAULT FONT SCRIVENER WINDOWS UPDATE#
Note that you don’t actually have to update the formatting of those documents-the Compiler will replace the default formatting either way when you are ready to get your work out. If you do this, you have no existing text to convert, so you can skip this section! If you’ve started working in a project and realized you want to update the default formatting, you’ll likely have some (or many) documents you’ve already created. Ideally, you’ll set the default formatting when first starting a project. If you want to change the default formatting for a specific project only, see those instructions later in this post.Ĭonverting the text in existing documents This is a universal change-every new document within this project and every new project you create after this change will include this new default formatting. We’ll discuss converting existing text in the next section.
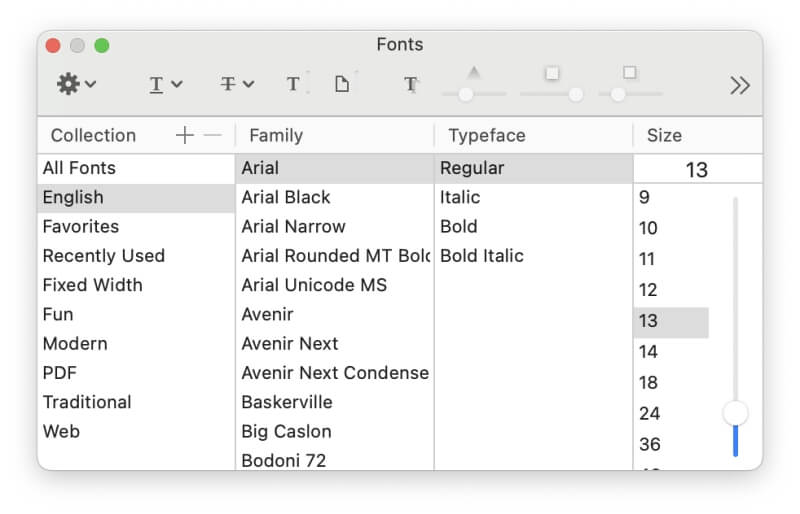
Scrivener will not automatically convert any text in any existing documents or projects, as you may not want this change made retroactively everywhere. Your new default formatting will apply to all new documents and projects you create after making the change. When you’re done making changes, close out of the window (Mac) or click the Okay button (Windows).

The sample text in the window should reflect any changes live that you make to the default formatting, so make sure that looks how you want it. You can also set your text alignment, line spacing, etc. Once you’re in the Formatting window, click the Aa button in the upper left to access your font options. Windows: File → Options → Editing → Formatting (Options is found under Tools in v1 for Windows) Mac: Scrivener → Preferences → Editing → Formatting To get to the formatting options, open Scrivener and go to:
#CHANGE DEFAULT FONT SCRIVENER WINDOWS HOW TO#
So, let’s take a look at exactly how to do that! For your body text, you can set that “No Style” default formatting to whatever font and formatting you want to look at while you’re actually writing and let the Compiler sort it out later when you need to export your work. Paragraph styles will be maintained when you compile, so you want to format these as you’d like them to be output. As a result, each time you do a hard return, Scrivener will revert to the “No Style” paragraph style. This is not the case in Scrivener! While Scrivener does have the option to add paragraph styles, these are intended for short snippets of text that will deviate from the standard body text think headings, block quotes, and captions. In most word processors, you set paragraph styles to format and reformat your text. Can I get an amen! But, this also means a lot of new (and even not-so-new) Scrivener users are a little unsure of how to change the formatting of their text. This, at least in part, is to enable the Compiler to do its formatting voodoo-change the font, font size, line spacing, and other formatting for you all at once with the click of a button so you don’t have to write your novel in Times New Roman double-spaced or reformat the whole dang thing by hand when you’re ready to send your manuscript off. Scrivener treats text a bit differently than standard word processors. I always recommend shopping secondhand/locally first when possible, but if you are purchasing online, I appreciate you using my link. When you click on an affiliate link and make a purchase, I receive a small commission (at no additional cost to you).
Just don't change the default font to something like Wingdings, lest you render your system completely unreadable.This post may contain affiliate links.
#CHANGE DEFAULT FONT SCRIVENER WINDOWS WINDOWS#
Restart your computer to see the font change applied across Windows 10. Change the "Save as" type to "All Files."ġ0.

You might have to open your Fonts folder (search for "fonts" in the Windows taskbar) to get the full, correct name of the font.Ħ. Replace Verdana in the last line with the name of the font you want to use as your system default. "Segoe UI Semilight Italic (TrueType)"="" Open Notepad and copy and paste the following into it:


 0 kommentar(er)
0 kommentar(er)
